Table des matières
Nous utiliserons IntelliJ IDEA (IDE – Environement de Développement Intégré) et Gradle (gestionaire de build) pour simplifier la compilation et l’exécution de code Java utilisant JavaFX.
Brève introduction à IntelliJ IDEA
- Une version d’Intellij IDEA est déjà installée sur les serveurs du CREMI. Pour l’utiliser au CREMI : GUIDE
Gradle : un outil de BUILD
Un outil de build est un outil destiné, entre autres, à construire un projet informatique pour obtenir un livrable (ou artefact) tel qu’un exécutable en java. La gestion des dépendances par Gradle est incontestablement l’un des avantages de ce système, en particulier pour JavaFX. Comme vous le constaterez, il va automatiquement télécharger et configurer toutes les dépendances nécessaires pour le bon fonctionnement d’un projet. En particulier, il ne sera plus nécessaire de télécharger JavaFX manuellement.
- Documentation officielle Gradle
Utiliser gradle pour exécuter un projet existant
- Téléchargez l’archive td2-student.zip puis extraire le contenu dans un répertoire de votre choix.
- Se placer dans le répertoire
td2-studentcontenant les fichiers sources du projet ainsi que les fichiers de configuration de Gradle - Lancez les commandes suivantes dans l’ordre :
./gradlew buildpuis./gradlew run
Information
La commande gradlew run lance automatiquement un build si nécessaire.
Ouvrir un projet Gradle avec IntelliJ IDEA
- Lancez IntelliJ IDEA
- Choisir Open puis sélectionner le répertoire
td2-student
Fonctionnalités importantes pour le développeur
- Autocomplétion : Pensez impérativement à vous servir de cette fonctionnalité qui vous permet de saisir un début d’information et de compléter automatiquement. Cela permet d’accélérer la saisie du code et d’éviter les fautes de frappes.
- Génération automatique de code
- Dans la fenêtre Project puis dans src –> main –> java –> fr.ubx.poo.td2 faire un click droit puis choisir New –> Java Class. Créer la classe
Test - Ajouter deux attributs :
int x, y; - Faire un clic droit sur un des deux attributs et choisir Generate
- Plusieurs choix s’offrent à vous : Constructor, Getter, Setter, Getter and Setter, ….
- Cliquez sur Constructor, sélectionnez les deux attributs puis valider.
- Faire de même avec Getter and Setter
- Dans la fenêtre Project puis dans src –> main –> java –> fr.ubx.poo.td2 faire un click droit puis choisir New –> Java Class. Créer la classe
- Refactoring : Permet de retravailler le code source sans ajouter de nouvelles fonctionnalités, ni en corriger les bugs. Dans notre cas nous l’utiliserons essentiellement pour renommer une classe, une méthode, une variable et propager la modification dans tout le code.
- Dans la classe
Testfaire un clic droit surint x; - Choisir Refactor puis Rename
- Remplacer
xpar un nom de variable de votre choix
- Dans la classe
Attention N’oubliez pas de supprimer la classe Test.
Quelques raccourcis d’IntelliJ IDEA
Ctrl clicksur un nom de méthode, de variable, de classe vous permet d’en trouver tous les usages dans votre projet.Alt Entréesur une erreur permet de corriger à peu près tout, en vous présentant les actions adaptées au contexte dans lequel vous vous trouvez.Ctrl EUne fenêtre des fichiers récents s’ouvre et vous pouvez y naviguer à l’aide des touches fléchées.soutinsère l’instructionSystem.out.println("");Ctrl Shift Ipermet de visualiser la définition d’une entrée dans la liste des suggestions de la complétion automatique.Ctrl Qpermet de visualiser l’aide disponible (API) d’une entrée dans la liste des suggestions de la complétion automatique.- D’autres raccourcis : Blog JetBrains, doc officielle
Exécuter le projet depuis IntelliJ
- Dans la fenêtre d’IntelliJ cliquez sur l’onglet Gradle à droite de l’écran
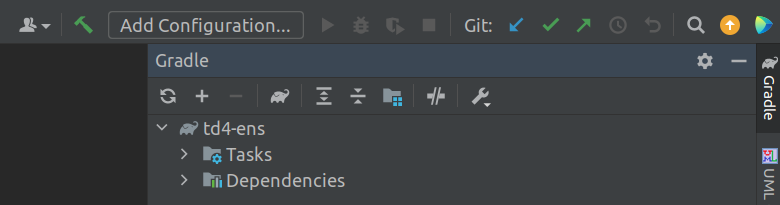
- Cliquez sur Tasks puis application puis run
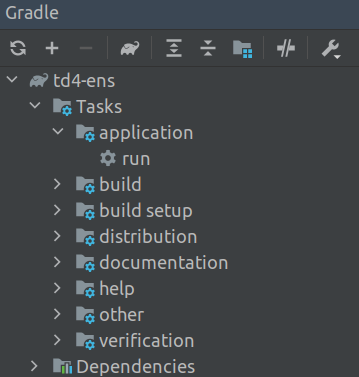
- Maintenant pour exécuter le code il vous suffit de cliquer sur le bouton run
